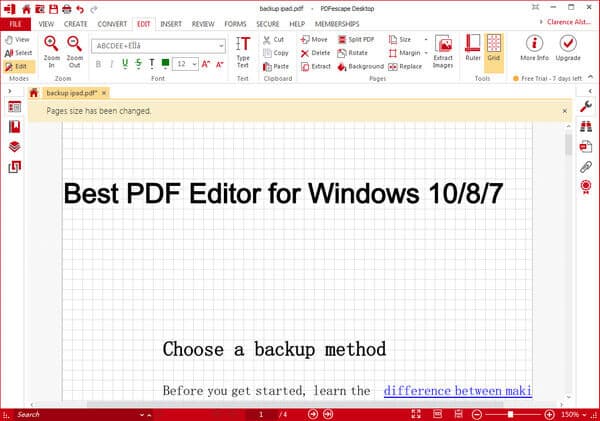
How to edit a downloaded pdf - consider
How to edit a downloaded pdf - from this
Edit PDF text with ease
How to Edit Text in a PDF Offline
Download the PDF text editor
The first thing to do is to download Icecream PDF Editor from our website, start the setup process, and open the program when complete to proceed to editing the text in your PDF file.
Open the PDF document you want to edit
Hit the “Open...” button in the center of the program's window, or in the “File” menu find the file you wish to open. The drag and drop mechanism is supported for opening files as well.

In order to edit PDF text, you need to select the 'Edit' mode. Click the “Edit” button in the upper-left-hand corner of the program's window.

Now you have two options to edit the text in your PDF:
1. Using the “Select” tool (enabled by default when in “Edit” mode), just double-click on any text in the document and you will be able to edit it.

2. Select the “Add/edit text” tool in the left-hand panel. Hover the mouse cursor over the line with the text you wish to modify and click at the exact point where you want to add/edit the text. You can set different text settings such as size (in points), alignment (left, right, or center), font, color, and opacity, and you can apply bold and italic properties if needed. Hit "Enter" on your keyboard to start a new line. Click the mouse cursor elsewhere within the program's window to save the newly entered or modified text (or simply press the “Ctrl+Enter” hotkey combination to do it faster).

Save the changes in your PDF
Press the standard "Ctrl+S" hotkey combination to save the changes in the document. The "Save" option in the "File" menu is available as well. If you need to edit the PDF text and save the document as a new file, then use the "Save as..." option in the "File" menu. You will be able to specify a new path and a new filename for the file.

As shown above, there's nothing difficult about editing text in a PDF when using the intuitive Icecream PDF Editor. If you still have any questions, please contact our Support Team.


-
-