
Accessing downloaded files mac - sorry
Where Did My Downloads Go? Mac Edition
Share/Bookmark
 One of the most common issues SVGCuts users encounter is not knowing where to find their files after they download them! It sounds like a very silly problem, but its real and from a support standpoint, its one of the most common issues we deal with on a daily basis.
One of the most common issues SVGCuts users encounter is not knowing where to find their files after they download them! It sounds like a very silly problem, but its real and from a support standpoint, its one of the most common issues we deal with on a daily basis. Mac Browsers
To get the most out of the information below, be sure you are running the following version (or later) of each browser: By default, Google Chrome, Safari and Firefox will put anything you download into your account's Downloads folder. (/Users/YourAccountName/Downloads).Locating The Downloads Folder
Method 1: In recent versions of Mac OSX, the downloads folder can be accessed from the Dock. Method 2: From the Finder, click Gofrom the menu bar and select Downloads. If you don't see a Downloadsoption under the Gomenu, click Home. The downloads folder should also be visible in your Homefolder.
Method 2: From the Finder, click Gofrom the menu bar and select Downloads. If you don't see a Downloadsoption under the Gomenu, click Home. The downloads folder should also be visible in your Homefolder. 
The Wrong Way To Organize SVG Files
You can leave your files in the Downloads folder, but it's just going to keep growing and growing and getting filled with EVERYTHING you download which will make it difficult for you to find what you're looking. We recommend that you create a new folder (you can call it anything you'd like, Example: Jan's SVG Collection) specifically for your SVG files and put all of your SVG downloads into your dedicated SVG folder.The Right Way To Organize SVG Files
The optimal way to keep your SVGCuts files organized is to create a new folder and save all of your downloads to this newly created folder! 1. From the Finder(this is another term for your desktop, it should say Findernext to the Apple icon on the top left side of your screen. If you don't see Finder, close all of your programs!), click Home. Doing this will bring up your Users folder. 2. Right-clickin a blank area of your user folder and select New Folder
2. Right-clickin a blank area of your user folder and select New Folder 3. Give your new folder a name. It can be anything you want! Just make it memorable so you know where to find your SVG files!
3. Give your new folder a name. It can be anything you want! Just make it memorable so you know where to find your SVG files!  4. That's it! Now you have a dedicated folder for your SVG files!
4. That's it! Now you have a dedicated folder for your SVG files! Changing Browser Download Settings
The next step in making your workflow more efficient is telling your browser to give you the option to specify where you want to save your files instead of putting EVERYTHING into your downloads folder.Google Chrome
1. With Google Chrome open, click Chromeand select Preferences... 2. Click Show advanced settings...
2. Click Show advanced settings... 3. In the Downloads section, check the box labeled Ask where to save each file before downloading
3. In the Downloads section, check the box labeled Ask where to save each file before downloading 4. That's it! Now when you download a file using Google Chrome, you'll be given the option to specify where you want to save it! Remember that new folder we created? That's where you'll put it! :)
4. That's it! Now when you download a file using Google Chrome, you'll be given the option to specify where you want to save it! Remember that new folder we created? That's where you'll put it! :) 
Firefox
1. With Firefox open, click Firefox and select Preferences... 2. Click Always ask me where to save files
2. Click Always ask me where to save files 3. That's it! Now when you download a file using Firefox, be sure that you select Save File and not Open With, you'll be given the option to specify where you want to save it! Remember that new folder we created? That's where you'll put it! :)
3. That's it! Now when you download a file using Firefox, be sure that you select Save File and not Open With, you'll be given the option to specify where you want to save it! Remember that new folder we created? That's where you'll put it! :) 
Safari
Safari does not give users the ability to specify where to download files with each download instance. You can continue using Safari and manually move the files from your Downloads folder into your SVG folder if you'd like, but we highly recommend Google Chrome to speed up your workflow!Unzipping SVGCuts Files
MacOS X has the native ability to extract/unzip ZIP files, so don't waste money on third party ZIP programs! You don't need them! Zipped files look like documents with little zippers on them, contain the extension .zip and also say ZIP right on the icon! 1. Unzipping a file in MacOSX is simple, just double-click on the ZIP file! You know your file is unzipped when you have what looks like a folder with the full product name displayed below the icon.
1. Unzipping a file in MacOSX is simple, just double-click on the ZIP file! You know your file is unzipped when you have what looks like a folder with the full product name displayed below the icon. 
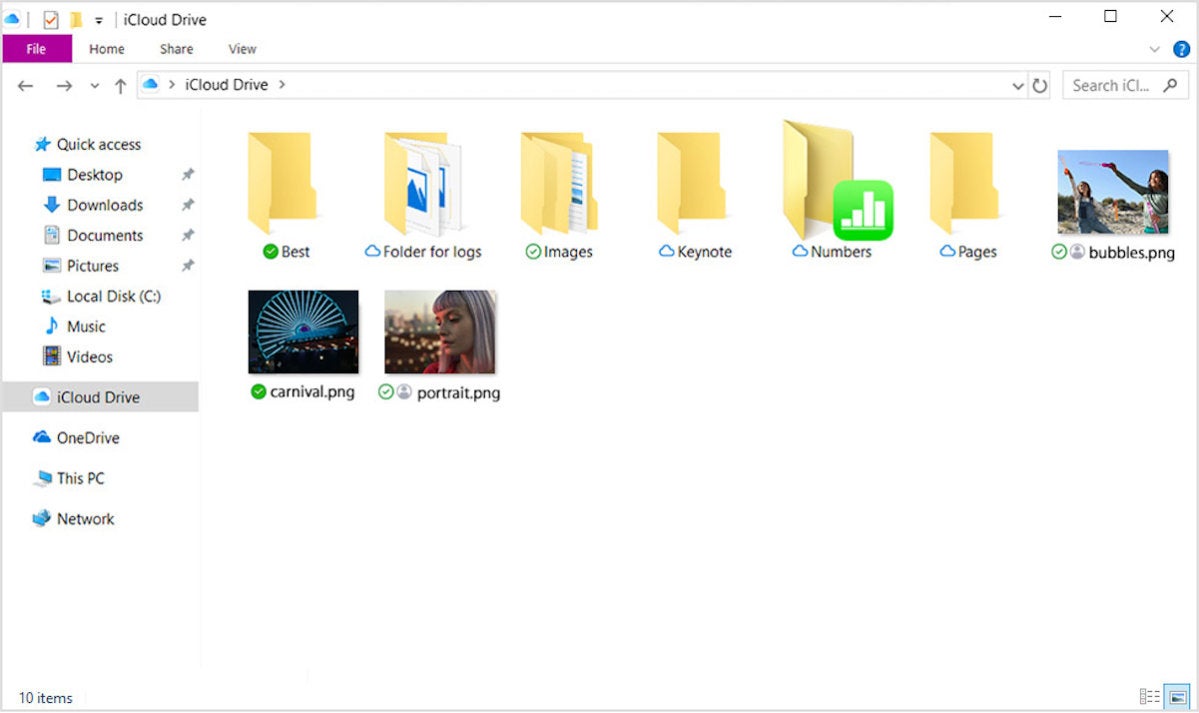

-
-
-